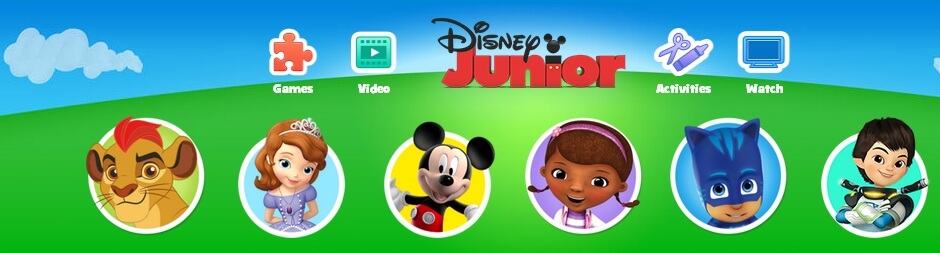How to Fix Blue Screen of Death Stop Error 0x00000116
Learn how to How to Fix Blue Screen of Death Stop Error 0x00000116. 0x00000116 is a Blue Screen of Death error that appears while you are starting your computer. After loading the system starts with logo of Windows, then there is a suddenly full screen is flashed with an error and the screen turns blue.
The problems of the system may be harmful for the system and system may crash or damage so you need to fix BSOD error 0x00000116 as soon as possible. The System runs with the support of many files so if there is any issue or file gets damaged then you will receive such type of problems randomly.
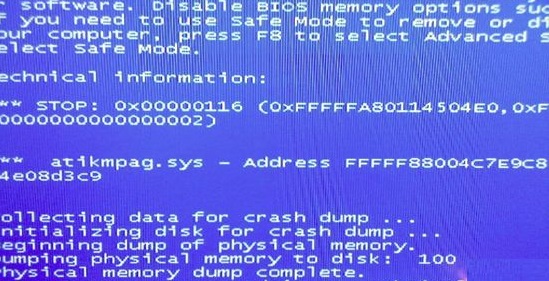
Contents
- How to Fix Blue Screen of Death Stop Error 0x00000116
- 1. Repair registry Entries
- 2. Check for Viruses and Malware
- 3. Clean temporary Files
- 4. Update PC Drivers
- 5. Check for Corrupted System Files
- 6. Check for Corrupted Hard Drive
- 7. Check Windows Update and Install New Update
- 8. Restore System Files and Settings
- Try To Run another Game
- Rollback to the previous driver
How to Fix Blue Screen of Death Stop Error 0x00000116
What it is 0x00000116 Error
0x00000116 Error occurs due to malfunctions in Graphics driver. The PCs run with the support of many drivers and files. If some files get damaged then you receive such irritating type of problems in random.
The Error code 0x00000116 is a basic stop error. The systems get stopped and freeze when the screen is flashed. Resisting us from performing any activity on the system, then Windows suddenly gets crashed without any prior notification.
Symptom of this error -0x00000116:-
Since error code 0x00000116 is a stop error and also a BSOD error therefore its symptom is same as other BSOD errors. The computer screen will change to blue screen and stop to work any activity of the system. An error message related to this issue is given on the system screen. The windows crash suddenly working period and system screen changed as blue screen of death.
Reason behind 0x00000116 errors:-
Missing or damage system files. Windows has many supporting files which helps to run the system and work properly so if any one of the file is missing or deleted or gets damage/corrupt then system cannot meet to the required file and you will receive the stop error 0x00000116..
Other reasons:-
• If the drivers are configured incorrectly. It’s the common reason behind this BOSD error.
• Corrupted Windows errors can cause this typical error sometimes.
• Error 0x00000116 blue screen is sometimes caused by a damaged hard disk.
• Conflicts in the drivers once the drivers are installed.
• Malware or virus attacks may cause this strange behavior of the system.
• Corrupted drivers or software cause this kind of issues.
• Defective RAM can be another culprit behind this Windows error.
How to fix Blue Screen of Death Stop Error 0x00000116
1. Repair registry Entries
• Click the Start
• In the search box, type “command“
• Press CTRL + SHIFT + ENTER together.
• A permission box will appear. Click OK on it.
• Then type “regedit” and press “ENTER”.
• Select Error 0x116-related key.
• Go to the FILE menu and choose EXPORT.
• Once you get into SAVE IN list select the folder you want to save.
• In the file name box, type Windows Operating System Backup, be sure that the proper branch is selected.
• SAVE it.
• The file will be saved with a .reg file extension.
2. Check for Viruses and Malware
Perform a full deep system scan using a good updated antivirus.
3. Clean temporary Files
• Click START button, type command in the search box and hit
• Press CRTL + SHIFT + ENTER
• Click OK on the permission asked
• Type cleanmgr and press ENTER
• A folder will open with a file named Temp
• Select all there and delete the files
• It automatically finishes disk cleanup process.
4. Update PC Drivers
Check for the updates of PC drivers. Download and install if any exists. Old drivers sometimes cause this problem in Windows PC.
5. Check for Corrupted System Files
1. Click Start/Windows button and type “Command Promt“. (Or simply press Windows Key + X)
2. Right click on Windows Command Promt and open it as Administrator.
3. Type sfc/scannow and press ENTER.
4. It may take a while to complete the check. Then follow on screen instructions.
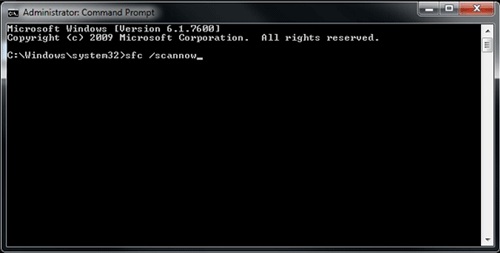
6. Check for Corrupted Hard Drive
• Click Start/Windows button and type “Command Promt“. (Or simply press Windows Key + X)
• Right click on Windows Command Promt and open it as Administrator.
• Type “chkdsk /f” after opening command prompt and hit ENTER.
• “chkdsk” will begin scanning the hard disk corruption and will let you know within few moments.
• Follow the on screen commands to solve the issues.
• Replace hard drive if damaged
7. Check Windows Update and Install New Update
• Click the Start button and Type “Update“in the search box.
• Click on “Windows Updates” and check for new updates.
• Install Windows updates and Restart your computer.
8. Restore System Files and Settings
1. Click Start/Windows button and type “System Restore“.
2. Right click on System Restore and Backup and open it as Administrator.
3. Enter your Administrator Password.
4. Choose Recommended Restore point or a date prior to the incident.
5. Review and click Finish.
Try To Run another Game
- Hold Windows logo and press R
- Type cpl and press Enter
- Select your game, in our example, Minecraft
- Right-click on Minecraft and click Uninstall
- Wait until Windows finished the procedure
- Restart your Windows
- Download the latest version of your game
- Install the game
- Restart your Windows
- Play the game
If you have a problem when playing Minecraft, then there is some conflicts between your game installation, driver installation, and operating system. You need to install another operating system, update the graphic driver and install your game
Rollback to the previous driver
If you updated your graphic card and after that update, you cannot play games because of stop error 0x00000116, you will need to rollback your graphic driver. We will show you how to do it through Device Manager. The procedure of rolling back drivers to the previous version is the same for operating systems Windows XP to Windows 10.
- Hold Windows logo and press R
- Type devmgmt.msc and press Enter
- Expand Display adapters
- Right click on your graphic card and choose Properties
- Choose Driver tab
- Click Roll Back Driver…. If you did not update your card to another driver, then will not be able to do Roll Back Driver.
- Wait until Windows finished rolling back the driver to the previous version
- Restart your Windows
- Play the game